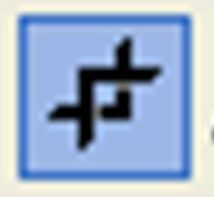 .
Select a corner anchor point and
keep the left mouse button depressed. Drag the mouse until the correct
size is attained and then release the left mouse button.
.
Select a corner anchor point and
keep the left mouse button depressed. Drag the mouse until the correct
size is attained and then release the left mouse button.
(1) it is saved in a format more recent than Powerpoint 2003 (this is default on the microlab servers). If you use your own machine make sure before you start that you can save in Powerpoint 2003 format or older. So PowerPoint 2003,2002,98,95 are ok. Otherwise use the student labs. We will not entertain any exception;
(2) or if
there is more than one slide in the presentation.
If your browser
invites you to open the file, click the open radio
button.
Otherwise, you will be invited
to save it or pick an application to read it. In that case, choose
the Save option and write the file to disk.
If you saved the
file to disk, open it by choosing Microsoft
PowerPoint
application ( Start , Programs, All Programs, Graphics, Microsoft
Powerpoint
in the microlabs).
Then hit File on the top toolbar, followed by Open in the drop down menu, or hit Ctrl-O. Then select the saved file.
If your browser loads the Powerpoint file in the browser window, hit File and Save in the subsequent drop-down menu.
In that case,
either hit File in the top menu bar, followed
by
New in the drop down menu or hit Ctrl-N.
In the dialogue box that comes up, choose "Blank Presentation".
A dialogue box appears, entitled "Apply Layouts", which contains
a number
of icons showing slide formats. Click the blank one, the first icon in Content
Layouts.A blank slide should appear.
To change the size
of the font, first select the text. Click the
text
box by depressing the left mouse button when the mouse is over the
text.
Anchor points should appear at the corners and middle edges of the
text box. Then select the text that you want to change by depressing
the
left mouse button when the mouse is at the start of the text to be
changed,
dragging the mouse to the end, and then releasing the mouse button. The
text to be changed should now be inverted to white on black. Then in
the top menu bar, select Format
and then Font in the drop down menu. In the Font dialogue
box
that results, choose a new font size by either typing a number
explicitly
in the size box or by choosing a size from the selection below this
box.
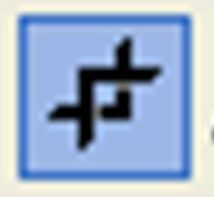 .
Select a corner anchor point and
keep the left mouse button depressed. Drag the mouse until the correct
size is attained and then release the left mouse button.
.
Select a corner anchor point and
keep the left mouse button depressed. Drag the mouse until the correct
size is attained and then release the left mouse button.
Important. Save your file as a simple file name such as "proj". Do not include spaces or characters other than letters or numbers, otherwise the website will not read your file. Do not worry that we will not be able to identify your file unless your name is in the filename. When you submit, your work goes to a personal directory that already exists for you on the website and we will not confuse your work with anyone else's.